
شاید شما هم فیلمهایی را از اینترنت دانلود کرده باشید که با اینکه کیفیت بسیار خوبی مانند 720P یا 1080P دارند اما از حجم کمی برخوردار بودهاند. در این مطلب آموزش انکود کردن فیلمها را با حداقل افت کیفیت به شما آموزش خواهیم داد.
انکودرهای معروف مانند Ganool و RMTeam نیز از همین روش(البته با تنظیمات حرفهای تر) فیلمها را انکود میکنند.
با این آموزش میآموزید که چگونه میتوان دیویدی ، دیسکهای بلوری و تمام فایلهای تصویری خود را با هر فرمتی با استانداردهای فشردهسازی ویدئویی H.264 و H.265 به کمترین حجم خود برسانید. توجه داشته باشید که همیشه در انکود یک فیلم مقداری کاهش کیفیت وجود دارد. برای مثال در صورت انتخاب بیت ریت پایین بعد از Encode با کاهش کیفیت مواجه خوهید شد؛ اما با تنظیمات درست میتوان کاهش کیفیت را به حداقل مقدار خود رساند.
ما در این آموزش از استانداردهای H.264 و H.265 استفاده کردیم زیرا کمترین حجم فایل خروجی را نسبت به کیفیت در مقابل دیگر استانداردهای کدگذاری دارند. برای گرفتن بهترین نتیجه اول قسمتی از فیلم را انکود کنید سپس اگر از کیفیت آن راضی بودید تمام فیلم را.
- مرحله اول : دانلود و نصب نرم افزار
برای انکود کردن فیلمها نرمافزارهای زیادی مانند HandBrake، MeGui و StaxRip هستند و هر کدام نسبت به دیگری برتریهایی نیز دارند، اما در این آموزش ما به دلیل امکانات بیشتر از نرمافزار HyBrid استفاده خواهیم کرد. نمام نرم افزارهای معرفی شده از روش انکودینگ یکسانی بهره میبرند اما در برخی تنظیمات تفاوتهایی با یکدیگر دارند.
- مرحله دوم – تب Main
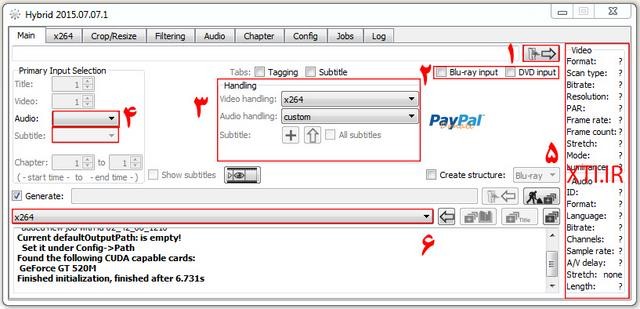
– توضیحات:
1.با کلیک روی این دکمه میتوانید فایل تصویری خود را وارد برنامه کنید.
2. در صورتی که قصد انکود DVD یا بلوری را از روی دیسک دارید گزینه مربوطه را علامت بزنید سپس روی دکمه شماره 1 کلیک نمایید.
3.در Video handling گزینه x264 یا x265 را انتخاب کنید.
تفاوتهای استاندارد H.264 با H.265
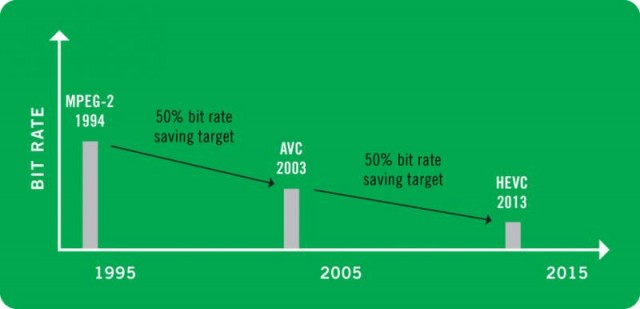
نمودار پیشرفت استانداردهای کدگذاری در طول زمان
فایل خروجی H.265 از حجم کمتری در فایل خروجی نسبت به استاندارد H.264 برخوردار است اما از معایب آن میتوان به سرعت انکود بسیار کم و عدم پشتیبانی آن به دلیل جدید بودن در برخی از پخش کنندهها اشاره کرد. در واقع اگر میخواهید فیلم خود را با کتابخانه x265 انکود کنید به کامپیوتری با CPU و GPU قوی نیازمندید. همچنین برای پخش آن باید ار بروز بودن نرم افزار پخش کنندهی خود اطمینان حاصل کنید. اما در صورت انکود با x265 ممکن است فایل خروجی شما به نصف حجم فایل با کتابخانه x264 برسد. برای مثال یک قسمت از سریال 720P با x264 که ۳۰۰ مگابایت حجم دارد میتواند با تبدیل به x265 حجم آن را به ۱۵۰ مگابایت کاهش داد.
از مهم ترین ویژگیهای مشترک این استانداردهای H.265 و H.264 میتوان به فناوری «پیشبینی جبرانی حرکت» (motion compensated prediction) اشاره کرد. هر دوی این فرمتهای گذاری از فناوری motion compensated prediction برای حذف نواحی زائد فیلم استفاده میکنند. برای مثال قسمتهایی از تصویر مانند یک جسم ثابت یا محیطی تاریک در تصویر که در چندین فریم تغییری نمیکنند؛ میتوان به جای تکرار آنها در هر فریم و اختصاص حجم اضافه به این قسمتها، تنها یک نسخه از آنها را نگه داشته و در فریمهای مختلف از همان یک نسخه استفاده کرد و یا در صورت وجود تصویری یکنواخت در یک فریم با الگویی تکرار شونده میتوان با تکرار چند قسمت از تصویر حجم فیلم را کاهش داد.
در استاندارد H.264 حداکثر اندازهی این قسمتها به قطعات مربعی شکل ۱۶ در ۱۶ پیکسل محدود میشد؛ اما در استاندارد H.265 با افزایش این اندازه به ۶۴ در ۶۴ پیکسل ، میزان فشردهسازی ویدئو افزایش چشمگیری داشته است. البته این افزایش حداکثر طول این قسمتها باعث شده است تا استاندارد H.264 تصویر واضح تر و شارپ تری نسبت به H.265 ارائه دهد و از وضوح H.265 به مقدار بسیار ناچیزی کمی کاسته شود.
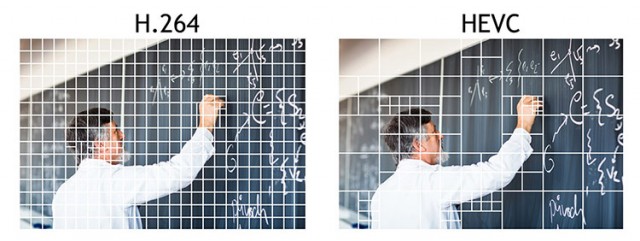
تفاوت x264 با x265
اولین نسخه از استاندارد H.265 که با نام High Efficiency Video Coding یا HEVC نیز شناخته میشود در سال ۲۰۱۳ واستاندارد H.264 در سال ۲۰۰۶ منتشر شد. برای هر دو استاندارد هر از چندگاهی بروزرسانی منتشر میشود. انکودرهای این دو کتابخانه به صورت یک نرمافزار آزاد منتشر میشوند.
به دلیل کیفیت بیشتر نسبت به حجم H.265، میتوانید بیت ریت پایینتری برای آن نسبت به H.264 تعیین کنید.

تفاوت x264 با x265 – هر دو تصویر از بیت ریت یکسان 400 Kbps بهره میبرند
برای Audio handling گزینه custom را انتخاب کنید.
4. برخی از فایلهای تصویری دارای چند صوت با چند زبان یا دوبله متفاوت هستند. در Audio میتوانید زبان و در Subtitle میتوانید زیرنویس مورد نظر خود را انتخاب کنید.
5.در این کادر اطلاعات فایل ورودی نمایش داده میشود.
6. در این قسمت میتوانید پروفایل خود را وارد کنید. ساخت پروفایل در مرحله هشتم توضیح داده میشود.
- مرحله سوم – تنظیم x264 یا x265
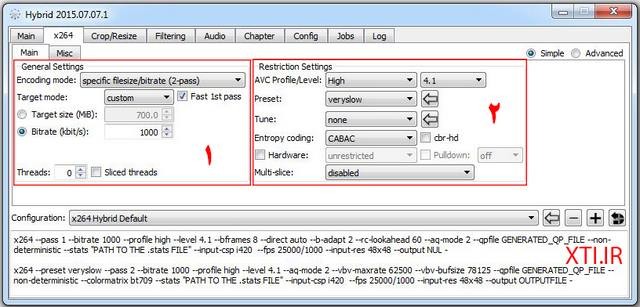
تنظیمات x264
– توضیحات:
1. برای Encoding mode میتوانید گزینه spefic filesize/bitrate 2pass را انتحاب کنید. این گزینه ویدیو را یکبار بررسی میکند سپس به انکود کردن آن میپردازد که باعث کیفیت بیشتر میشود. همچنین امکان تعیین حجم ویدیو خروجی و بیت ریت آن وجود دارد. گزینه Fast 1st pass به معنی انجام دادن سریع انکود مرحله اول است که غیر فعال کردن آن تغییر چندانی در کیفیت فایل خروجی ایجاد نمیکند. اما اگر میخواهید بیشترین کیفیت را داشته باشید این گزینه را غیر فعال کنید.
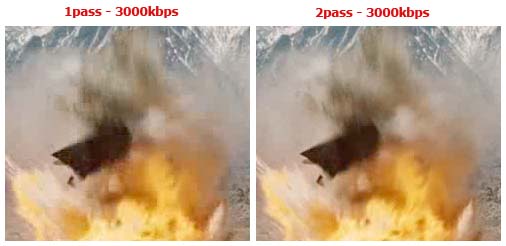
تفاوت کیفیت انکودینگ یک مسیره با دو مسیره
در صورتی که قصد دارید فایل خروجی شما حجم مشخصی داشته باشد گزینه Target Size را انتخاب کنید و حجم فایل را به مگابایت در کادر جلوی آن وارد کنید. این گزینه با محاسبه خودکار بیت ریت (Bitrate) حجم فایل را به دلخواه شما تغییر میدهد.
یکی از مهم ترین عوامل در تعیین کیفیت فیلم هنگام انکود، بیت ریت است. با انتخاب گزینه Bitrate میتوانید نرخ بیت مشخصی را با واحد کیلوبیت بر ثانیه وارد کنید. معمولاً فیلمهایی را که با رزولوشن 720 دانلود میکنید بیت ریتی بین ۸۵۰ تا ۱۱۵۰ و فیلمهای 1080 بیت ریتی بین ۱۵۰۰ تا ۲۰۰۰ کیلوبیت بر ثانیه دارند. این مورد برای انیمهها (کیفیت 720p) مقدار کمتری است: بین ۳۵۰ تا ۶۵۰ . اگر قصد انکود x265 دارید، بیت ریت پایین تری انتخاب کنید، برای مثال بیت ریت ۵۰۰ برای فیلمهای ۷۲۰. با ابزار Media Info پلیرها میتوانید بیت ریت فیلمهایی که دانلود کردید را مشاهده کنید.
اما Bitrate اصلی فیلمهای بلوری و خام قبل از انکود قالباً به شکل زیر است که برای کاهش حجم آن را به مقدار زیادی کاهش میدهند (هر Mbps برابر است با ۱۰۰۰ Kbps) :
| Type | Video Bitrate, Standard Frame Rate (24, 25, 30) | Video Bitrate, High Frame Rate (48, 50, 60) |
|---|---|---|
| (2160p (4k) | 35-45 Mbps | 53-68 Mbps |
| (1440p (2k | 16 Mbps | 24 Mbps |
| 1080p | 8 Mbps | 12 Mbps |
| 720p | 5 Mbps | 7.5 Mbps |
| 480p | 2.5 Mbps | 4 Mbps |
| 360p | 1 Mbps | 1.5 Mbps |
2. تنظیم Preset :
Preset را روی very slow تنظیم کنید. هرچه سرعت Preset بیشتر باشد، فرآیند Encoding زمان کمتری میبرد اما کیفیت فیلم پایین میآید. بهترین کیفیت با انتخاب گزینه placebo به دست میآید. سرعت Preset در حجم فایل خروجی تأثیر ندارد و تنها روی کیفیت و سرعت انکودینگ اثر گذار است.
بعد از انتخاب Preset برای اعمال تغییرات روی دکمه ![]() کلیک کنید.
کلیک کنید.
تنظیم Tune :
Tune (بهینه سازی) را با توجه به موارد زیر انتخاب کنید :
در صورتی که قصد انکود انیمیشن دارید بهینه سازی SSIM (برای انیمیشنهای دو بعدی) یا Animation (برای انیمیشنهای دو بعدی و سه بعدی)را انتخاب کنید. این دو بهینه سازی بر روی وضوح لبهی عناصر کار میکنند و برای تصاویری که معمولاً جزییات زیادی در بافت ندارند مناسب هستند.
بهینه سازی Film و PSNR تا حدودی شبیه به هم هستند. اگر میخواهید تصاویر واقعی را (مانند یک فیلم سینمایی) را انکود کنید از یکی از این دو ( ترجیحاً از Film) استفاده کنید. این گزینه برای انیمیشنهای سه بعدی که گرافیک و جزییات زیادی در بافت دارند نیز پیشنهاد میشود.
بهینه سازی Fast Decode برای سبک و روان پخش کردن فیلم در پلیرها است.
بهینهسازی Zerolatency برای کاهش تأخیر در پخش ویدیو کاربرد دارد. مثلاً در سرویسهای استریم آنلاین ویدیو مناسب است.
بهینهسازی Stillimage برای ویدیوهایی مناسب است که شبیه به اسلایدشو و پر از تصاویر نسبتاً ثابت هستند.
بعد از انتخاب Tune برای اعمال تغییرات روی دکمه ![]() کلیک کنید.
کلیک کنید.
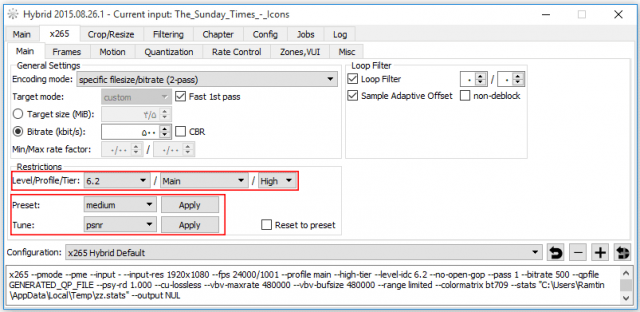
در صورتی که x265 را انتخاب کردهاید تنظیمات را به این شکل انجام دهید و برای اعمال تغییرات روی دکمههای Apply کلیک کنید. توجه : برخی از تنظیمات را نسبت به ویدیویی که قصد انکود آن را دارید باید تغییر دهید. میتوانید مقدار بیت ریت کمتری را نسبت به تنظیمات x264 انتخاب کنید.
بیت ریت یا نرخ بیت چیست؟
نرخ بیت، سرعت بیت (به انگلیسی: Bitrate/Bit rate) یا بیت بر ثانیه به معنای سرعت انتقال بیت از محلی به محل دیگر است. به بیان دیگر نرخ بیت نشان میدهد که در مدت زمانی معینی چه مقدار اطلاعات از جایی به جای دیگر ارسال میشود. معمولاً نرخ بیت را با بیت بر ثانیه (bps)، کیلوبیت بر ثانیه (kbps) یا مگابیت بر ثانیه (Mbps) اندازه میگیرند. نرخ بیت همچنین میتواند کیفیت یک فایل صوتی یا ویدئویی را نشان دهد. برای مثال یک فایل MP3 که با نرخ بیت ۱۹۲ کیلوبیت بر ثانیه فشرده شده باشد نسبت به فایلی که با نرخ بیت ۱۲۸ کیلوبیت بر ثانیه فشرده شده باشد دارای کیفیت بهتری است. در واقع هر چه نرخ بیت بالاتر باشد بیتهای بیشتری برای ارائه اطلاعات در هر ثانیه به کار میروند. به همین نحو یک فایل ویدئویی با نرخ بیت ۳۰۰۰ کیلوبیت بر ثانیه دارای کیفیت بیشتری نسبت به یک فایل ویدئویی با نرخ بیت ۱۰۰۰ کیلو بیت بر ثانیه است
- مرحله چهارم – تغییر اندازه تصویر
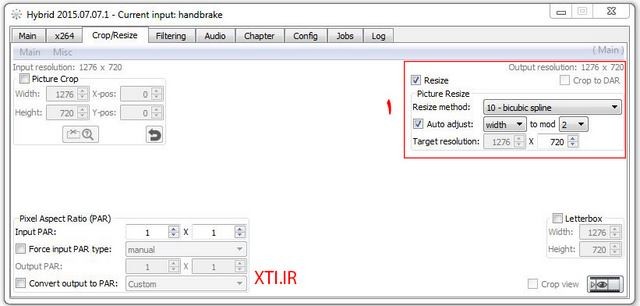
-توضیحات:
1. اگر میخواهید رزولوشن فیلم را تغییر بدهید گزینه Resize را علامت بزنید. در این قسمت میتوانید طول و عرض تصویر خروجی خود را تنظیم کنید. میتوانید آن را بزرگ و کوچک کنید. در صورت کوچک نمودن اندازه تصویر، حجم و کیفیت فیلم نیز کاهش مییابد. Resize method را روی bicubic spline یا lanczos تنظیم کنید.
سپس گزینه Auto adjust را علامت زده و گزینه width را انتخاب کنید. در کادر جلوی Target resolution ارتفاع تصویر مورد نظر خود را وارد کنید سپس کلید Enter را از صفحه کلید فشار دهید. گزینه Auto adjust عرض تصویر را به صورت خودکار تنظیم میکند.
به دلیل مشکلی که در نرم افزار Hybrid وجود دارد، گاهی اوقات اندازه طول تصویر به درستی اعمال نمیشود و باعث مشکل در فایل خروجی میشود.
برای مطمئن شدن از عدم وجود مشکل به تب x264 یا x265 بازگردید. در قسمت پایین صفحه باید نوشتهای مانند input-res 852×480– وجود داشته باشد. این اعداد را با مقادیری که برای تغییر اندازه در تب Crop/Resize وارد کردید بررسی کنید. در صورت عدم مطابقت به تب Crop/Resize برگشته و علامت گزینه Auto adjust را بردارید. از مقدار طول یک واحد کم سپس اضافه کنید. برای اعمال تغییرات کلید Enter را فشار دهید.
رزولوشن 480، 720 یا 1080 چیست؟
این اعداد تعداد پیکسلهای موجود در یک ردیف عمودی را بیان میکنند. به عبارت دیگر اندازهی عرض یا ارتفاع یک تصویر. هرچه این عدد بیشتر باشد تصویر بزرگتری خواهیم داشت.
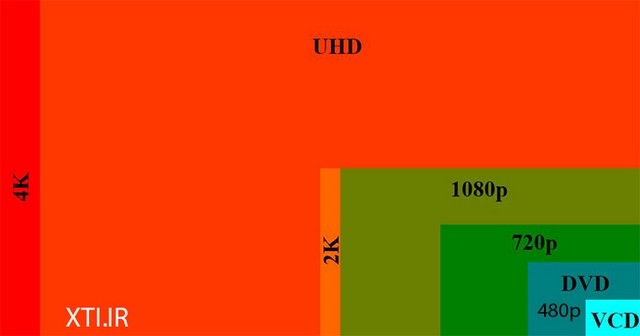
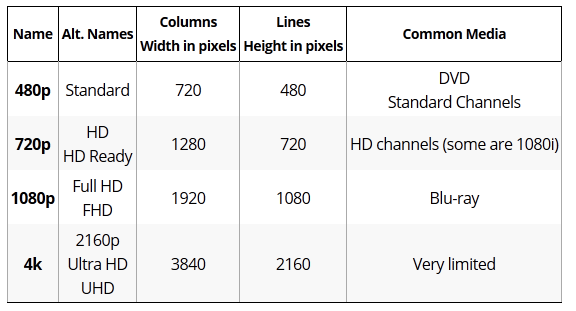
- مرحله پنجم – تغییر فریم ریت
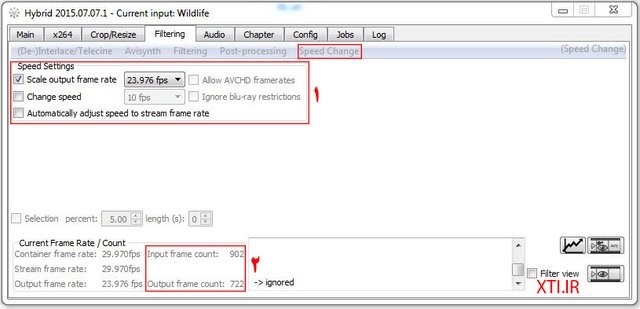
فریم ریت، تعداد فریمهایی است که در مدت زمان یک ثانیه نمایش داده میشود. این مقدار هرچه کمتر باشد، حجم و سرعت فیلم نیز کاهش مییابد و هرچه بیشتر باشد حجم فیلم نیز افزایش مییابد و فیلم روانتر نمایش داده میشود. این عدد باید کمتر یا برابر فریم ریت کنونی نصویر باشد. اگر فیلمتان همراه با زیرنویس است، تغییر فریم ریت میتواند باعث به وجود آمدن نا هماهنگی در پخش زیرنویس شود. بنابراین بعد از انکودینگ دوباره به تنظیم زمان پخش زیرنویس نیاز است.
– توضیحات:
- از قسمت بالا روی Speed Change کلیک کنید. در کادر Speed Settings گزینه Scale output rame rate را علامت زده و بنا بر نیاز خود فریم ریت را انتخاب کنید. برای اینکه فیلم حجم کمتری داشته باشد میتوانید گزینه 23.976 یا 24 را انتخاب کنید.
- در این قسمت مجموع فریمهای فایل ورودی و خروجی را میتوانید مشاهده کنید.
- مرجله ششم – صدا
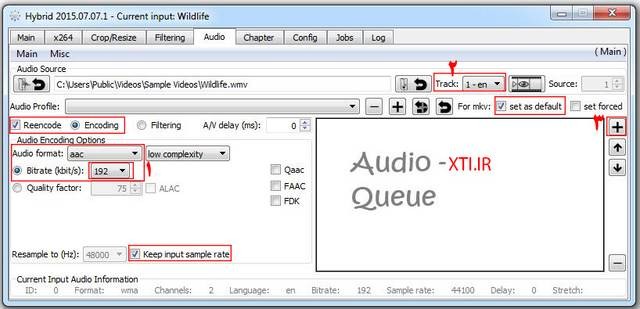
تنظیمات را طبق تصویر بالا انجام دهید.
– توضیحات :
- در این قسمت میتوانید کیفیت و فرمت صدا را تعیین کنید. فرمت aac نسبت به بقیه فرمتها نسبت کیفیت به حجم بیشتری دارد و انتخاب مناسبی است. Bitrate صدا هرچه بیشتر باشد، کیفیت صدا نیز افزایش پیدا میکند. این عدد را میتوانید برای داشتن حجم کمتر فایل خروجی بین 192 تا 320 تنظیم کنید.
- برخی از فیلمها دارای چند صوت متفاوت (مانند چند زبان یا چند دوبله متفاوت) هستند. در این مکان صوت مورد نظر خود را که میخواهید روی آن تغییرات انجام شود انتخاب کنید.
- با کلیک روی این دکمه صدای مورد نظر خود را به برنامه اضافه کنید. اگر قصد اضافه نمودن چند صوت را دارید مراحل 1 و 2 را دوباره انجام دهید.
- مرحله هفتم – تغییر فرمت فیلم
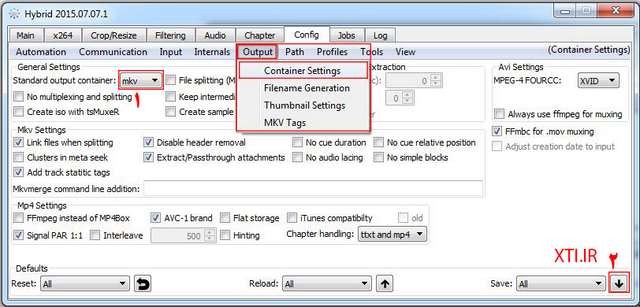
به تب Config آمده و از منوی Output گزینه Container Settings را انتخاب کنید.
– توضیحات :
1. در این قسمت فرمت فایل خروجی خود را مشخص کنید.
- مرحله هشتم – ساخت پروفایل
برای هر کتابخانه تنظیمات پیش فرضی وجود دارد که از قبل توسط برنامه Hybrid ساخته شده است.
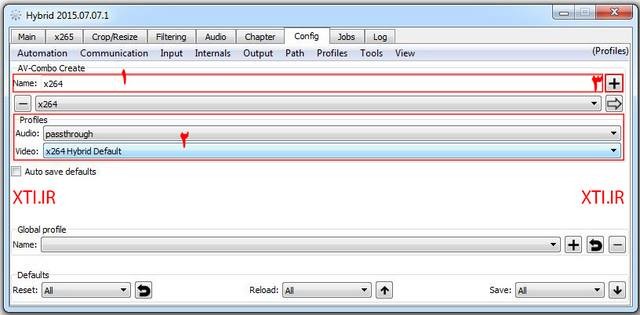
– توضیحات:
- در کادر Name یک نام به دلخواه خود وارد کنید.
- برای Audio گزینه passthrough و برای Video گزینه x265 یا x264 بسته به کتابخانهای که در تب main انتخاب کردهاید یک گزینه را انتخاب کنید.
- برای ذخیره پروفایل روی دکمه + (شماره 3) کلیک کنید.
برای آموزش وارد نمودن تنظیمات پروفایل به مرحله یک قسمت شش مراجعه فرمایید.
- مرحله نهم – ذخیره فایل خروجی
برای گرفتن ویدیو خروجی خود به تب main بازگشته و بعد از تعیین محل ذخیره فایل، روی دکمه ![]() سپس روی دکمه
سپس روی دکمه ![]() کلیک کنید. برای مشاهده پروسه انکود فیلم میتوانید به تب Jobs بروید.
کلیک کنید. برای مشاهده پروسه انکود فیلم میتوانید به تب Jobs بروید.
 تازه های تکنولوژی اخبار تکنولوژی و فناوری
تازه های تکنولوژی اخبار تکنولوژی و فناوری 








سلام مممنوناز شما
من وقتی لگو که شما اموزش دادید انجامن میدم میاد تو این مرحله گیر میکنه
http://uploadboy.me/x3k7sfy1nwc9/ظیرسطرب.png.html
ولی بدون اینکه تیک لگو رو نزنم یعنی نباشه لگو درسته همه چی
سلام
سایز لوگو رو کوچک تر انتخاب کنید، اندازه لوگوی شما 1920*800 هست که خیلی بزرگه. داخل فتوشاپ یک عکس خالی با پس زمینه شفاف با اندازه مشخصات فیلمتون بسازید (برای مثال برای فیلم 1080، اندازه عکس باید 1080 * 1920 پیکسل باشه) بعد با لوگوتون رو هر جای عکس که خواستید قرار بدید و دورش رو با استفاده از ابزار crop ببرید.
سلام من عین مطالب تنظیماتو انجام دادم اما بعد از انکود فیلم کاملا تصویرش داغون شده انگار ده تا تصویر برفکی کنارهمِ. صدا هم که نداره
اگه میشه لطفاً راهنمایی کنید ممنون
چرا ج نمیدید من پیام مدم پاک میکنید
ممنون که ج بدید من طبق اموزش هرید م لگو گذاشتم وی میاد تو قیمت گیر میکنه
دوست عزیز پیام هاتون پاک نمیشه باید کمی صبر کنید تا تایید بشن و داخل سایت به نمایش دربیاد.
بنده درست متوجه مشکل شما نشدم، لطفا از مشکل فیلم یا اسکرین شات بگیرید.
سلام و خسته نباشید من طبق این اموزش گذاشتن لگو رو انجام ددم اما تا میاد موقعه انکود به قسمت لگو میرسه ارو مده یعنی همین طوری وای می استه نمیره ولی لگو رو نمیزنم اد نمیکنم میره چیکارش کنم میشه راهنمایی بفرمائید
سلام
امکانش هست فایلش رو ارسال کنید من مبلغ مورد نظرتونو بزنم به کارت؟
سلام
بله، لطفا با ایمیل it@xti.ir در تماس باشید.
سلام
من میخوام آموزش ها رو بخرم باید چیکار کنم؟
ظاهرا فعلا خرید ممکن نیست لطفا یه راه دیگه بگید واسه خریدش.
سلام
یه دنیا تشکر بابت این آموزش
من فقط به یه تیکه دیگه از این پازل نیاز دارم (آموزش اضافه کردن لوگو به فیلم
شاید شما هم فیلمهای انکودرهای معروف مانند Ganool را دیده باشید که نام سایت خود را به بخشهایی از فیلم اضافه میکنند، شما میتوانید این آموزش را که برای اولین بار که از سایت XTI منتشر شده است را خریداری فرمایید. (توضیحات))
میشه اینو برام بفرستید یا یه لینک خریدشو بهم بدید؟
همراه با یه راه ارتباطی
تشکر
سلام
مشکل پرداخت سایت حل شد، می تونید با خرید این آموزش لینک رو دریافت کنید.
با تشکر
با سلام ایا در این نرم افزار امکان اضافه کردن زیرنویس (فیلم یا سریال) و لوگو به صورت همزمان وجود دارد؟
بله
میشه سیستم مورد نیاز برای نصب این برنامه و.کار کردن باهاش رو.معرفی کنید
سلام
من تمام مراحلو انجام دادم ولی هر دفعه که استارت میشه تو قسمت encoding video کرش میشه. ویدیو های مختلفو تست کردم همش همینطوره با 1pass هم امتحان کردم همین شد. اگه میشه یک راه حل بدید.
با سلام . نرم افزار رو نصب کردم . اما موقع اجرا این خطا رو میده
http://saeedronaldo.persiangig.com/other/Untitled.jpg
سلام. من تمام مراحل رو همینجوری که گفتید انجام دادم ولی در اخر تو قسمت صدا بعد از start شدن به crashed میخوره هر جوری حساب کردم نشد حتی به حجم فیلم هم دوباره بالا بردم همون حجم اصلیش ولی باز هم همون پیغام رو داد. فرمت اولیه فیلم هم mpg. فیلم های دیگ با فرمت های دیگ تست کردم جواب داد ولی این نه. الان مشکل از نرم افزاره که با این فرمت سازگار نیست یا مشکل خود فیلمه؟؟؟؟!! ?چقد نوشتم ?
سلام
به نظر من مشکل از فیلم هست.
سلام خسته نباشید من در این زمینه مبتدی هستم و چند تا سوال داشتم:
لب تاب من روش هم برنامه klite media player و هم pot player هست تو برنامه klite احساس میکنم یه خورده تو پخش فیملها با کیفیت1080 یه خورده slow میشه تو برنامه pot player روان اجرا میشه میخواستم ببینم مشکل چیه؟ بعد تنظیمات هر دو برنامه به صورت پیش فرض خود سازنده هست تنظیمات برنامه ها رو همینجور که هست بزارم بهتره یا با تغییر دادن تنظیمات میتونم هم سرعت و هم کیفیت فیلم رو بالا ببرم اگه با تنظیمات خاصی میشه چنین کاری کرد لطفا راهنماییم کنید چه جوری این کار رو کنم؟ لب تابم سی پی یو دو هسته ای اینتل با چیپست گرافیکی اینتل
سوال دیگه ای که داشتم اینه که من رو گوشی برنامه mx player رو دارم میخواستم ببینم برای پخش فیلم گزینه hw decoder بهتره یا sw decoder اصلا فرق این دو تا با هم چیه ؟ قطعات گوشی سی پی یو هشت هسته ای snapdragon 430 رم 2 چیپست گرافیکی adreno 505 با توجه به این مشخصات چه تنظیماتی رو تو برنامه اعمال کنم که تو فیملمهای باکیفیتی مثل full hd یا بالاتر slow نشه و قفل نکنه
سلام
این تفاوت در لپتاپ شما ممکن است به دلیل شیوه ی متفاوت دیکود دو نرم افزار باشد. برای اینکه اطمینان حاصل کنید فیلم مشکلی ندارد و در همه ی لپتاپ ها اجرا می شود، از Media Player Classic استفاده کنید.
گزینه HW که مخفف عبارت Hardware (سخت افزار) است؛ از سخت افزار برای دیکود و پخش فیلم استفاده میکند؛ اما SW یا Software به صورت نرم افزاری این کار را انجام میدهد. دیکود سخت افزاری سریعتر و بهینهتر است، اما دیکود نرم افزاری باتری بیشتری مصرف میکند. با توجه به کدک مورد استفاده برای انکود فیلم (x264 یا x265) ممکن است MX Player به صورت خودکار یکی از این دو گزینه را انتخاب کند: در طراحی کارتهای گرافیک یا CPU ها بخشی به صورت سخت افزاری برای دیکد فیلم طراحی میشود. اگر پردازنده گوشی شما قدیمی باشد، نمی توان فیلمی که با x265 انکود شده را به صورت سخت افزاری ( HW ) دید، زیرا پردازنده شما فقط بخش سخت افزاری برای دیکد x264 دارد، بنابراین فیلم به صورت نرم افزاری ( SW ) اجرا می شود که هر چند باز هم از پردازنده ( اجرای یک نرم افزار روی پردازنده) برای دیکد فیلم استفاده میکند، اما باز هم سرعت و کیفیت آن به دیکد سخت افزاری نمیرسد . البته در اکثر دستگاههایی که از سال 2013 به بعد ساخته شدهاند، قابلیت دیکد x265 در پردازنده به صورت سخت افزاری تعبیه شده است و دیگر فیلمهای x265 به صورت خوکار به حالت HW اجرا میشوند. HW+ هم حالتی بین SW و HW است و به صورت بهینه از هر دو استفاده میکند.
سلام.خروجی من بدون صدا بود.وقتی تصحیح کردم از audio.. اصلا دیگه خروجی نمیگیره…
سلام
لطفا یک اسکرین شات از تب audio و تب اصلی بگیرید.
سرعت تصویر فیلم هایی که با گوشی آیفون گرفته شده اند با این تنظیمات دو برابر میشه. در حالی که صدا همون صدات و زمان فیلم نصفش میشه. از تب فیلتر تغییر سرعت رو غیر فعال کردم ولی تاثیری نداشت. در ضمن با x265 انکود میکنم. لطفا راهنمایی کنید.
ممکن است به دلیل پشتیبانی نکردن کامپیوتر شما از x265 باشد. اگر از سیستم های قدیمی استفاده می کنید باید به اندازه ای کامپیوتر شما قدرتمند باشد که بتواند به صورت نرم افزاری x265 را دیکد کند. کامپیوتر های جدید تر این کار را سخت افزاری انجام می دهند. سرعت و بازدهی دیکد نرم افزاری معمولا کمتر از سخت افزاری است.